Curriculum Management Manual
-
Course Management Site Overview
The CIM Course Management site allows you to establish a new course, revise or inactivate an existing course. These proposals are then submitted through the appropriate workflow approval processes where approvers can edit, approve or rollback the proposal. The Course Management site allows you to search for and view the courses inventory. From here, you can also see the status of a course and whether or not it is in workflow. Once a proposal has been submitted, the course cannot be modified from the Course Management site until the proposal has been approved. If a course has been submitted, you cannot submit a proposal for that same course until it has been fully approved.

- Search Box: There are several different ways to search for a course. Keep in mind that an asterisk (*) is a wildcard and can be used at any place within your search terms to stand in for missing information. Searching with only an asterisk will return all courses in CIM. Search by entering the course subject and number e.g., ENG 11011 Search by keyword with an asterisk (*) e.g., “*Physics*” will return any course with “Physics” in the title
- History Check Box: By selecting history, the search results will also include previously approved proposals in the search results. CIM History is a permanent record of the approved course from the last time it went through the curricular approval process. History displays the approval path, workflow steps, roll back comments, and red/green mark up. The history search results only go back to the day CIM was implemented. Only proposals that have been completely approved will show up in the history. History is view only; it cannot be edited.
- Quick Searches: The “quick search” dropdown can be used to filter the search box and only show specific proposals based on status (e.g., new, revise, inactivated).
- Workflow: The workflow column displays the step or role that the proposal is at in the approval process.
- Clicking on the “workflow column” in the search results box will sort the information A-Z or Z-A order.
- Status: The status column shows the proposal type. Clicking on the “status column” in the search results box, will sort the information A-Z or Z-A order.
- New: This status indicates that a proposal has been submitted to establish this course.
- Revised: This status indicates that a revision to an existing course has been submitted to the curricular process.
- Inactivated: This status indicates that a course has been proposed to be made inactive or is currently inactive in Banner.
- Blank: This indicates that the course exists in the Banner, but it is not currently in the CIM proposal process.
-
How to Search for a Course
There are several different ways to search for a course. Keep in mind that an asterisk is a wildcard and can be used at any place within your search terms to stand in for missing information. Searching with only an asterisk will return all courses in CIM.
- Go to the Course Management site.
- Type the course subject, course number or title of the course you wish to find in the search bar.

You can search by:- Course subject and number (e.g., ENG 11011)
- Title (e.g., “College Writing II”)
- Keyword plus asterisks (e.g., “*physic*,” will return Biophysics, Physical Education and anything else with “physic” in the title.
- You can sort the search results by clicking on the column headers.

- Select the course you wish to view from the search results.
-
How to Establish a Course
- Go to the Course Management site.
- Click on Propose New Course button.
 The course form will appear in a separate window. The course form is made of the following sections:
The course form will appear in a separate window. The course form is made of the following sections:
- Basic Course Data
- Credit Hours and Contact Hours
- Schedule type
- Prerequisites and Descriptions
- Content Information
- Course Learning Outcomes
- Proposal Summary
- Complete the form by filling in the required information that is outlined in red.

- After completing the form, you can either click on:

- Cancel to not save any changes and return to previous screen
- Save Changes to save any changes that have been made and come back to the form at a later time. Clicking Save Changes does not submit the proposed changes to workflow and will allow you to save without filling out all the required fields.
- Start Workflow to save and submit all changes for approval. All required fields must be filled out before you can submit the proposal for approval.
-
How to Revise a Course
- Go to the Course Management site.
- In the search box, type the course you want to revise.
- Select the course that you wish to edit from the search results, the course information will appear below the search results box.
- Click the green Revise Course button
 The course form will appear in a separate window. The course form is made of the following sections:
The course form will appear in a separate window. The course form is made of the following sections:
- Basic Course
- Data Credit Hours and Contact Hours
- Schedule type
- Prerequisites and Descriptions
- Content Information
- Course Learning Outcomes
- Proposal Summary
- Make your updates to the form.
- To view your changes before submitting your proposal click on Save Changes
 . This will allow you to see the marked changes you’ve made to the proposal. Text that has been removed will be crossed-out in red and new text that has been added is in green.
. This will allow you to see the marked changes you’ve made to the proposal. Text that has been removed will be crossed-out in red and new text that has been added is in green.

- To view your changes before submitting your proposal click on Save Changes
- After completing the form, you can either click on:

- Cancel to not save any changes and return to previous screen
- Save Changes to save any changes that have been made and come back to the form at a later time. Clicking Save Changes does not submit the proposed changes to workflow and will allow you to save without filling out all the required fields
- Start Workflow to save and submit all changes for approval. All required fields must be filled out before you can submit the proposal for approval.
-
How to Inactivate a Course
- Go to the Course Management site.
- In the search box, type the course that you want to inactivate (see how to search for a course).
- Select the course that you wish to inactivate from the search results, the course information will appear below the search results box.
- Click the red Inactivate Course button
 . The course inactivation form will appear in a separate window.
. The course inactivation form will appear in a separate window. - Complete the form and then click Start Workflow button
 to submit the proposal for approval or the Cancel button
to submit the proposal for approval or the Cancel button  to cancel the request.
to cancel the request.
-
Reviewing a Course Proposal

- Date Submitted: The date that the proposal was submitted by the initiator.
- Viewing: Course Code and title that has been selected.
- Last approved/last edited: The date that the proposal was last approved/last edited.
- Changes proposed by: The name of the initiator who submitted the change.
- Ecosystem: The CIM Ecosystem shows courses, programs and catalog pages that are related to the proposal being viewed, and catalog pages that house the program being reviewed.
- Catalog Pages referencing this course: These pages will generally be course description pages, department pages that have course lists, or any time a course in mentioned in the catalog outside of CIM.
- Programs referencing this course: These are CIM programs that reference this course in some way, usually in the program description and program requirements.
- Other Courses referencing this course: These are courses that name the course being viewed in some way; it may include prerequisites, corequisites or catalog description.
- Catalog Pages referencing this program: These are the pages where the CIM Program Proposal resides in the catalog.
- Reviewer Comments: Comments will appear here when a reviewer or approver leaves a comment on the proposal.
- Add Comment: Click to leave a comment on the proposal.
- In Workflow: Approval flow for this proposal.
- Approval Path: Dates and time when an action was taken on a proposal.
-
How to use the Ecosystem
The CIM Ecosystem shows courses and programs that are related to the proposal being viewed, and catalog pages that house the courses being reviewed.
- Go to the Course Management site.
- Search for the course you wish to view.
- Click on the course. The course information will display below the search results.
- Look for the Ecosystem box below title of the course.
- You’ll be able to see the programs that reference this course in the catalog.

- You’ll be able to see other courses referencing this course, typically as prerequisites in their course descriptions.

- You’ll be able to see the programs that reference this course in the catalog.
-
How to View the Approval Process (Workflow)
If you have submitted a proposal and wish to see where the proposal is in the approval flow, you can search for the proposal on the Course Management site.
Option One:
- Go to the Course Management site.
- Search for the course you wish to view.
- In the search results, look at the Workflow column to view the step/role at which the proposal is pending approval.

Option Two:
- Go to the Course Management Site.
- Search for the course you wish to view.
- Click on the course name and the proposal will appear underneath the search results.
- Go to the In Workflow box at the right of the page. Steps that have already been approved will be in green, who is currently reviewing the proposal will be in orange and pending step will be in gray.
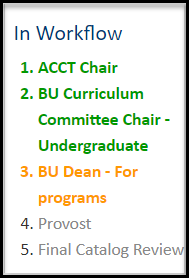
-
How to resolve an "Out of Sync" error
If you receive an "Out of Sync" error when you are revising or inactivating a course, please contact Jennifer Kellogg to resolve the issue.

-
Program Management Site Overview
The CIM Program Management site allows you to establish a new program, revise or inactivate an existing program. These proposals are then submitted through the appropriate workflow approval processes where approvers can edit, approve, or rollback the proposal. The Program Management site allows you to search for and view the program inventory. From here, you can also see the status of a program and whether or not it is in workflow.

Once a proposal has been submitted, the program cannot be modified from the Program Management site until the proposal has been approved. If a program has been submitted, you cannot submit a proposal for that same program until it has been fully approved.
- Search Box: There are several different ways to search for a program. Keep in mind that an asterisk is a wildcard and can be used at any place within your search terms to stand in for missing information. Searching with only an asterisk will return all courses in CIM.
- Search by entering a program name using the asterisk (*)
- e.g., Studio Art*
- Search by keyword plus asterisk (*)
- e.g., *art* will return any program with “art” in the title (e.g., Art History, Art Education, Earth Science, Integrated Language Arts)
- Search by entering a program name using the asterisk (*)
- History Check Box: By selecting history, the search results will also include previously approved proposals in the search results.

- CIM History is a permanent record of the approved programs from the last time it went through the curricular approval process in CIM. History displays the approval path, workflow steps, roll back comments, and red/green mark up. The history search results only go back to the day CIM was implemented. Only proposals that have been completely approved will show up in the history. History is view only; it cannot be edited.
- Quick Searches: The “quick search” dropdown can be used to filter the search box and only show specific proposals based on status (e.g., new program, revised program, inactivated program).
- Workflow: The workflow column displays the step or role that the proposal is in the approval process. Clicking on the “workflow column” in the search results box will sort the information A-Z or Z-A order.
- Status: The status column shows the proposal type. Clicking on the “status column” in the search results box, will sort the information A-Z or Z-A order.
- Blank: This indicates that the program exists, but it is not currently in the CIM proposal process.
- Inactivated: This status indicates that a program has been proposed to be made inactive or is currently inactive.
- Revised: This status indicates that a revision to an existing program has been submitted to the curricular process.
- New: This status indicates that a proposal has been submitted to establish this program.
- Search Box: There are several different ways to search for a program. Keep in mind that an asterisk is a wildcard and can be used at any place within your search terms to stand in for missing information. Searching with only an asterisk will return all courses in CIM.
-
How to Search for a Program
There are several different ways to search for a program. Keep in mind that an asterisk (*) is a wildcard and can be used at any place within your search terms to stand in for missing information. Searching with only an asterisk will return all programs in CIM.
- Go to the Program Management site.
- Type the title of the program you wish to find in the search bar.

- You can search by:
- Search by entering a program name using the asterisk (e.g., Studio Art*)
- Search by keyword plus asterisk (e.g., *art*)
- *art* will return any program with “art” in the title (e.g., Art History, Art Education, Earth Science, Integrated Language Arts)
- You can search by:
- You can sort the search results by clicking on the column headers.

- Select the program you wish to view from the search results.
-
How to Establish a New Degree Program
Please contact the Office of Curriculum Services to discuss a new proposed program, the process for approval and estimated timeline for implementation. An initial inquiry (undergraduate) or program development plan (graduate) must be submitted to EPC as the first step before a full proposal can be submitted through CIM.
- Go to the Program Management site.
- Click on Propose New Program button
 . The program form will appear in a separate window.
. The program form will appear in a separate window. - Select Major or Degree from the Program Type drop down.

- Select Yes or No to the questions “Have you submitted an Initial Inquiry or Program Development Plan?”
- If selected No, then you will need to fill out the Initial Inquiry or Program Development Plan documentation before you can submit this proposal through CIM. For specific documentation, please contact the Office of Curriculum Services or fill out the Curricular Request Form.
- If selected Yes, then you will need to attach the approved Initial Inquiry or Program Development Plan documentation to the proposal.
- Complete the form by filling in the required information that is outlined in red.

The program form is made of the following sections:- Basic Program Information
- Delivery/location
- CIP Code (does not display for minors)
- Proposal Summary
- Catalog Copy (see pages X for directions on creating program requirements)
- Attach any appropriate Ohio Department of Higher Education and/or Higher Learning Commission paperwork.

For specific documentation, please contact the Office of Curriculum Services or fill out the Curricular Request Form. - After completing the form, you can either click on:

- Cancel to not save any changes and return to previous screen.
- Save Changes to save any changes that have been made and come back to the form at a later time. Clicking Save Changes does not submit the proposal to the approval process and will allow you to save without filling out all the required fields.
- Save and Start Workflow to save and submit all changes for approval. All required fields must be filled out before you can submit the proposal for approval.
-
How to Establish a New Certificate, Dual-Degree, Minor or Non-Degree Program
- Go to the Program Management site.
- Click on Propose New Program button
 . The program form will appear in a separate window.
. The program form will appear in a separate window. - Select the type of program you wish to establish from the Program Type drop down.

- Complete the form by filling in the required information that is outlined in red.

- The program form is made of the following sections:
- Basic Program Information
- Delivery/location
- CIP Code (does not display for minors)
- Proposal Summary
- Catalog Copy (see pages X for directions on creating program requirements)
- The program form is made of the following sections:
- Attach any appropriate Ohio Department of Higher Education and/or Higher Learning Commission paperwork. For specific documentation, please contact the Office of Curriculum Services or fill out the Curricular Request Form.

- After completing the form, you can either click on:

- Cancel to not save any changes and return to previous screen
- Save Changes to save any changes that have been made and come back to the form at a later time. Clicking Save Changes does not submit the proposal to the approval process and will allow you to save without filling out all the required fields.
- Save and Start Workflow to save and submit all changes for approval. All required fields must be filled out before you can submit the proposal for approval.
-
How to Revise a Program
- How to Revise a Program Go to the Program Management site.
- In the search box, type the program title want to revise.
- Select the program that you wish to edit from the search results, the program information will appear below the search results box.
- Click the green Revise Program button
 . The program form will appear in a separate window. The program form is made of the following sections:
. The program form will appear in a separate window. The program form is made of the following sections:
- Basic Program Information
- Delivery/location
- CIP Code (does not display for minors)
- Proposal Summary
- Catalog Copy
- Make your updates to the form.
- To view your changes before submitting your proposal click on Save Changes
 . This will allow you to see the marked changes you’ve made to the proposal. Text that has been removed will be crossed-out in red and new text that has been added is in green.
. This will allow you to see the marked changes you’ve made to the proposal. Text that has been removed will be crossed-out in red and new text that has been added is in green.

- To view your changes before submitting your proposal click on Save Changes
- After completing the form, you can either click on:

- Cancel to not save any changes and return to previous screen
- Save Changes to save any changes that have been made and come back to the form at a later time. Clicking Save Changes does not submit the proposal to the approval process and will allow you to save without filling out all the required fields.
- Save and Start Workflow to save and submit all changes for approval. All required fields must be filled out before you can submit the proposal for approval.
-
How to Inactivate a Program
- How to Inactivate a Program Go to the Program Management site.
- In the search box, type the program title you want to inactivate.
- Select the program that you wish to inactivate from the search results, the program information will appear below the search results box.
- Click the red Inactivate Program button
 . The program inactivation form will appear in a separate window.
. The program inactivation form will appear in a separate window.
- You will need to select the type of inactivation (inactivation or suspension) and effective term
- Complete the form and then click Save and Start Workflow button
 to submit the proposal for approval or the Cancel button
to submit the proposal for approval or the Cancel button  to cancel the request.
to cancel the request.
-
Course List: Course List Picker Overview
A Course List is a pre-formatted table structure within CIM to help create program requirements. Courses that display in a Course List are pulled from Banner as well as courses in CIM that are pending course approval.

Note: A new program requirement table (course list table) will need to be created when you are establishing a new program and when revising a major to include a new concentration.

- Course Inventory: Courses available to add to build program requirements
- Program Requirements: The courses used to build program requirements
- Sum Hours: Automatically will sum the credit hours that are added to the program requirements
- Quick Add: Directly enter a course subject and number (e.g., ARTS 34040) to add to the program requirements instead of selecting from the course inventory
- Add Comment Entry: A comment entry is anything in your program requirements that is not a specific course (e.g., Accounting (ACCT) Electives; Western History Electives, choose from the following:)
- Comment: Text entered here will displayed in parentheses after the course title (e.g., min C grade)
- Sequence: Sequence will display two courses with an ampersand (&) indicating that these two courses must be taken in conjunction with each other
- Cross Reference: Ignore, this field is not used by Kent State University
- Or Class: This will display two courses with the word ""or"" indicating that either course may be taken to meet the requirement (e.g., ARTS 34041 or ARTS 34042)
- Hours: Automatically populated by banner.
- Footnote: To add a footnote indicator. The footnote is added using the footnote table.
- Indent: Use for choose-from lists. The requirement will be indented to the right, the credit hours will be suppressed from displaying and adding to your total credits
- Area Header: Use to define the major requirements and the additional requirements
- Area Subheader: Use to style text as a header
- Move up/Move Down: Use to change the order of the course."
-
How to Add Courses to Program Requirements
- Go to the Program Management site.
- In the search box, type the program title you want to revise.
- Select the program that you wish to edit from the search results, the program information will appear below the search results box.
- Click the green Revise Program button
 . Go to the Program Requirements section of the program form.
. Go to the Program Requirements section of the program form. - Double click on the course list box, outlined in blue, in the program requirements field.

- The Course List Picker will appear, select your course subject from the College and Subject drop-down menus.

- Select the course from the Course Inventory that you wish to add to the program requirements.

- Option 1: Click
 button to add a course to the list.
button to add a course to the list. - Option 2: Double-click on a course from the Course Inventory.
- Option 3: Enter a course code (e.g., ARTS 34001) into Quick Add and click on the Add Course
 button.
button.
- Option 1: Click
- Make your updates to the form.
- To view your changes before submitting your proposal click on Save Changes
 . This will allow you to see the marked changes you’ve made to the proposal. Text that has been removed will be crossed-out in red and new text that has been added is in green.
. This will allow you to see the marked changes you’ve made to the proposal. Text that has been removed will be crossed-out in red and new text that has been added is in green.

- To view your changes before submitting your proposal click on Save Changes
- After completing the form, you can either click on:

- Cancel to not save any changes and return to previous screen
- Save Changes to save any changes that have been made and come back to the form at a later time. Clicking Save Changes does not submit the proposal to the approval process and will allow you to save without filling out all the required fields.
- Save and Start Workflow to save and submit all changes for approval. All required fields must be filled out before you can submit the proposal for approval.
-
How to Remove Courses from Program Requirements
- Go to the Program Management site.
- In the search box, type the program title want to revise.
- Select the program that you wish to edit from the search results, the program information will appear below the search results box.
- Click the green Revise Program button
 . Go to the Program Requirements section of the program form.
. Go to the Program Requirements section of the program form. - Double click on the course list box, outlined in blue, in the program requirements field.

- The Course List Picker will appear, select the course from the Program Requirements that you wish to remove from the program requirements.

- Click on the remove course button
 .
. - Make your updates to the form.
- To view your changes before submitting your proposal click on Save Changes
 . This will allow you to see the marked changes you’ve made to the proposal. Text that has been removed will be crossed-out in red and new text that has been added is in green.
. This will allow you to see the marked changes you’ve made to the proposal. Text that has been removed will be crossed-out in red and new text that has been added is in green.

- To view your changes before submitting your proposal click on Save Changes
- After completing the form, you can either click on:

- Cancel to not save any changes and return to previous screen
- Save Changes to save any changes that have been made and come back to the form at a later time. Clicking Save Changes does not submit the proposal to the approval process and will allow you to save without filling out all the required fields.
- Save and Start Workflow to save and submit all changes for approval. All required fields must be filled out before you can submit the proposal for approval.
-
How to Add a New Program Requirement Table
Note: You will need to add a new program requirement table when establishing a new program or when revising a major to include a new concentration.
- Go to the Program Requirements section of the program form.
- Place cursor in page body where the program requirement table is to be placed.

- Click Insert/Edit Formatted Table icon in the tool bar.

- Select Course List from the drop-down menu, click OK.

- The Course List Picker box will appear. Select courses to be added to the program requirements by selecting courses from the course inventory box or by using the quick add function (see how to add courses).
- Once the courses have been selected, click on the “sum hours” check box. The sum hours will automatically sum the credit hours that are added to the program requirements.

- Click on OK to view the program requirements on the program form.
-
How to Add a Header to a Program Requirement Table
- Go to the Program Requirements section of the program form.
- Double click on the course list box, outlined in blue, in the program requirements field.

- The Course List Picker will appear, select the Add Comment Entry button.

- Type in the program requirement table header.
- e.g., Major Requirements (courses count in major GPA)
- e.g., Additional Requirements (courses do not count in major GPA)
- e.g., Concentration Requirements
- e.g., Minor Requirements

- Click OK.
- Use the Move Up and Move Down buttons
 to move the header to the top of the program requirements.
to move the header to the top of the program requirements. - Click on OK to view the program requirements on the program form.
-
How to Add an Elective to a Program Requirement Table
An elective is considered a non-course requirement that is required in a program that allows the student to choose from a specific subject and/or level, e.g., Biology (BSCI) Electives; Theatre (THEA) Upper-Division Electives (30000 or 40000 level); Psychology (PSYC) or Sociology (SOC) Upper-Division Electives (30000 or 40000 level).
- Go to the Program Requirements section of the program form.
- Double click on the course list box, outlined in blue, in the program requirements field.

- The Course List Picker will appear, select the Add Comment Entry button.

- Type in the elective requirement you wish to add. Elective style examples listed below and can be found in the University Catalog Style Guide.
- Subject Electives
- e.g., Biology (BSCI) Electives
- Upper-division electives
- e.g., Theatre (THEA) Upper-Division Electives (30000 or 40000 level)
- e.g., Psychology (PSYC) or Sociology (SOC) Upper-Division Electives (30000 or 40000 level)
- General Electives
- e.g., General Electives
- Choose- from lists (see How to Add a Choose-From List in the Program Requirements)
- Subject Electives
- Enter the total credit hours required for the elective in the hours field.

- Click on OK to view the program requirements on the program form.
-
How to Add a Choose-From list to Program Requirements
- Go to the Program Requirements section of the program form.
- Double click on the course list box, outlined in blue, in the program requirements field. The Course List Picker will appear.
- Select the Add Comment Entry button.

- Type in the elective grouping description.
- e.g., Western History Electives, choose from the following:
- Click OK.
- Enter the total credit hours required for the elective list in the hours field.

- Add a course to the choose from list
- You can add a course by selecting it from the course inventory or by using the quick add option (see How to Add Courses to Program Requirements).
- Once you’ve added the course to the program requirements you will need to select the indent check box
 . Using the indent check box will indent the course to the right and the credit hours will be suppressed from displaying/ adding to your total credits.
. Using the indent check box will indent the course to the right and the credit hours will be suppressed from displaying/ adding to your total credits.

- Repeat steps 7 and 8 to add more courses to the choose from list.
- Click on OK to view the program requirements on the program form.
-
How to Add a Kent Core Requirement to a Program Requirement Table
- Go to the Program Requirements section of the program form.
- Double click on the course list box, outlined in blue, in the program requirements field.

- The Course List Picker will appear, select the Add Comment Entry button.

- Type in the Kent Core Requirement category. Kent Core categories listed below and can be found in the University Catalog Style Guide.
- Kent Core Composition
- Kent Core Mathematics and Critical Reasoning
- Kent Core Humanities and Fine Arts (minimum one course each)
- Kent Core Social Sciences (must be from two disciplines)
- Kent Core Basic Science (must include one laboratory)
- Kent Core Additional
- Enter the total credit hours required for the elective in the hours field.

- Click on OK to view the program requirements on the program form.
-
How to Fix Credit Hours for a Variable Credit Course in the Program Requirements
Course credit hours will automatically populate from banner into the program requirements table. If you require a course in your program that is variable credit hours (e.g., 1-6 credit hours) but your programs requires the student to complete a certain amount of credit hours (e.g., 3 credit hours), you will need to change the credit hours in the table.
- Select the course from the program requirements in the Course List Picker.

- Click on the Hours field. Remove the credit hours listed and enter the fixed credit hours required for the program.

- Click on OK to view the program requirements on the program form.
- Select the course from the program requirements in the Course List Picker.
- What is the Course Status Indicator?
-
Plan of Study Grid (Roadmap)
A Plan of Study Grid is a pre-formatted table structure within CIM to help create a suggested sequence of required courses, which we use to build the program roadmap. Courses that display in a Plan of Study Grid are pulled from Banner as well as courses in CIM that are pending course approval.
Note: A new roadmap (Plan of Study Grid) will need to be created when you are establishing a new program.

-
Plan of Study Grid (Roadmap): Plan of Study Picker Overview

- Course Inventory: Courses available to add to build program requirements
- Quick Add: Directly enter a course subject and number (ARTS 34040) to add to the roadmap instead of selecting from the course inventory
- Add Comment Entry: A comment entry is anything in your roadmap that is not a specific course (e.g., Accounting (ACCT) Electives; Western History Electives)
- Year: Ignore, this field is not used by Kent State University
- Term: Select the academic term you wish to edit
- Roadmap: The courses used to build roadmap
- Comment: Ignore, this field is not used for by Kent State University for roadmaps
- Sequence: Sequence will display two courses with an ampersand (&) indicating that these two courses must be taken in conjunction with each other
- Or Class: This will display two courses with the word ""or"" indicating that either course may be taken to meet the requirement (e.g., ARTS 34041 or ARTS 34042)
- Hours: Automatically populated by banner.
- Footnote: To add a footnote indicator. The footnote is added using the footnote table.
- Indent: Ignore, this field is not used for by Kent State University for roadmaps
- Critical: Use for courses that must be completed in the semester listed to ensure timely graduation
- Area Header: Ignore, this field is not used for by Kent State University for roadmaps
- Move Up/Move Down: Use to change the order of the courses
-
How to Add Courses to a Roadmap
- Go to the Roadmap section of the program form.
- Double click on the Plan of Study Grid box, outlined in blue, in the roadmap field.

- The Plan of Study Picker will appear, select your course subject from the College and Subject drop-down menus.
- Select the course from the Course Inventory that you wish to add to the program requirements.

- Option 1: Click
 button to add a course to the list.
button to add a course to the list. - Option 2: Double-click on a course from the Course Inventory.
- Option 3: Enter a course code into Quick Add and click on the Add Course button .
- Option 1: Click
- If you need to change the term, select from the term drop down.

- Make your updates to the roadmap.
- Click OK.
- To view your changes before submitting your proposal click on Save Changes.
 This will allow you to see the marked changes you’ve made to the proposal. Text that has been removed will be crossed-out in red and new text that has been added is in green.
This will allow you to see the marked changes you’ve made to the proposal. Text that has been removed will be crossed-out in red and new text that has been added is in green.

- To view your changes before submitting your proposal click on Save Changes.
- After completing the form, you can either click on:

- Cancel to not save any changes and return to previous screen
- Save Changes to save any changes that have been made and come back to the form at a later time. Clicking Save Changes does not submit the proposal to the approval process and will allow you to save without filling out all the required fields.
- Save and Start Workflow to save and submit all changes for approval. All required fields must be filled out before you can submit the proposal for approval.
-
How to Remove Courses from a Roadmap
- Go to the Roadmap section of the program form.
- Double click on the Plan of Study Grid box, outlined in blue, in the roadmap field.

- The Plan of Study Picker will appear, select the course from the roadmap that you wish to remove.

- Click on the remove course button.

- If you need to change the term, select from the term drop down.

- Make your updates to the roadmap.
- Click OK.
- To view your changes before submitting your proposal click on Save Changes.
 This will allow you to see the marked changes you’ve made to the proposal. Text that has been removed will be crossed-out in red and new text that has been added is in green.
This will allow you to see the marked changes you’ve made to the proposal. Text that has been removed will be crossed-out in red and new text that has been added is in green.

- To view your changes before submitting your proposal click on Save Changes.
- After completing the form, you can either click on:

- Cancel to not save any changes and return to previous screen.
- Save Changes to save any changes that have been made and come back to the form at a later time. Clicking Save Changes does not submit the proposal to the approval process and will allow you to save without filling out all the required fields.
- Save and Start Workflow to save and submit all changes for approval. All required fields must be filled out before you can submit the proposal for approval.
-
How to Move Courses Between Semesters in a Roadmap
- Go to the Roadmap section of the program form.
- Double click on the Plan of Study Grid box, outlined in blue, in the roadmap field.

- The Plan of Study Picker will appear, select the course from the roadmap that you wish to move.

- Click on the remove course button.

- This action will move the course into your course inventory list
- Click on the term drop-down,
 select the term you wish to add your course to.
select the term you wish to add your course to. - Once the new term has been selected, select the course in the course inventory that you wish to add back into the roadmap, then click the add course button.

- Finish making your updates to the roadmap.
- Click OK
- To view your changes before submitting your proposal click on Save Changes.
 This will allow you to see the marked changes you’ve made to the proposal. Text that has been removed will be crossed-out in red and new text that has been added is in green.
This will allow you to see the marked changes you’ve made to the proposal. Text that has been removed will be crossed-out in red and new text that has been added is in green.

- To view your changes before submitting your proposal click on Save Changes.
- After completing the form, you can either click on:

- Cancel to not save any changes and return to previous screen
- Save Changes to save any changes that have been made and come back to the form at a later time. Clicking Save Changes does not submit the proposal to the approval process and will allow you to save without filling out all the required fields.
- Save and Start Workflow to save and submit all changes for approval. All required fields must be filled out before you can submit the proposal for approval.
-
How to Create a Roadmap
Note: You will need to add a new roadmap when establishing a new program.
- Go to the Roadmap section of the program form.

- Place cursor in page body where the program requirement table is to be placed.
- Click Insert/Edit Formatted Table icon in the tool bar.

- Select Plan of Study Grid from the drop-down menu, click OK.

- The Plan of Study Picker will appear. Select courses to be added to the roadmaps by selecting term and courses from the course inventory box or by using the quick add function. (See How to Add Course to a Roadmap)

- Click on OK to view the roadmap table on the program form.
- Go to the Roadmap section of the program form.
-
What is a Footnote?
Footnotes are used to add course notes. Footnotes have two parts within CIM:
- Footnote indicator (e.g., 1, 2, 3)
- Footnote table to articulate footnotes
Footnote indicators and entries in the footnote table are not automatically linked. This means that when you add a new indicator to a course, you must also add an entry to the footnote table. Likewise, if you delete an entry in the table, you must also delete the indicator from the course.
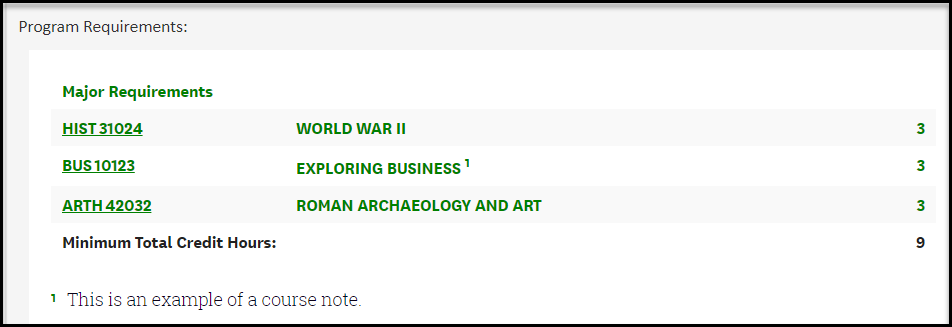
-
How to Add a Course Note to Program Requirements
- Go to the Program Requirements section of the program form.
- Double click on the course list box, outlined in blue, in the program requirements field.

- The Course List Picker will appear. select the course that should have the footnote indicator.
- Enter the indicator in the footnote field.

- Click OK.
- Add the footnote table that will contain the course note. Place cursor in the page body where the footnote table is to be placed.
- Click Insert/Edit Formatted Table icon in the tool bar.

- Select Footnotes from the drop-down menu and click OK

- In the Footnotes editor, click New Footnote.
- Enter the footnote symbol
- Enter the footnote content
- Use Move Up or Move Down to reorder footnotes

- Click OK.
- Make your updates to the form.
- To view your changes before submitting your proposal click on Save Changes.
 This will allow you to see the marked changes you’ve made to the proposal. Text that has been removed will be crossed-out in red and new text that has been added is in green.
This will allow you to see the marked changes you’ve made to the proposal. Text that has been removed will be crossed-out in red and new text that has been added is in green.

- To view your changes before submitting your proposal click on Save Changes.
- After completing the form, you can either click on:

- Cancel to not save any changes and return to previous screen.
- Save Changes to save any changes that have been made and come back to the form at a later time. Clicking Save Changes does not submit the proposal to the approval process and will allow you to save without filling out all the required fields.
- Save and Start Workflow to save and submit all changes for approval. All required fields must be filled out before you can submit the proposal for approval.
-
How to Attach a File
When completing a curricular form, you can attach additional documents to the proposal.
- Look for the green Attach File button
 on the form.
on the form. - Select the document from your computer you wish to attach to the proposal.
- Look for the green Attach File button
-
Proposal Approval Site Overview
The Proposal Approval Site allows administrators or faculty users who are part of the approval process to review, edit, rollback, or approve a page.

- Pages Pending Approval: Use this list to select a proposal desired to review. The proposal selected will appear under the Page Review blue bar (see #4).
- Your Role: Select a role to see the pending proposals that need approval.
- Page Info/Status: Review basic proposal information and the workflow status of the selected proposal here. Click the various tabs to view different reports.
- Click Workflow Status to review workflow progress
- Click Attached Files to view any files that have been attached to the proposal
- Click Revision History to view past workflow approvals
- Page Review: The selected proposal appears below the page review blue bar.
- Hide Changes: Click to hide any changes made on the proposal.
- View Changes By: Review changes made by various editors in the proposal by clicking on the drop- down and select the editor to review.
- Edit: Click to open the proposal form and make edits as needed.
- Rollback: Click to send the proposal back to a previous approver.
- Approve: Click to approve the proposal.

- Date Submitted: The date that the proposal was submitted by the initiator.
- Viewing: Title of the proposal that has been selected.
- Last approved/last edited: The date that the proposal was last approved/last edited.
- Changes proposed by: The name of the user that submitted the change.
- Ecosystem: The CIM Ecosystem shows courses, programs and catalog pages that are related to the proposal being viewed, and catalog pages that house the program being reviewed.
- Catalog Pages referencing this course: These pages will generally be course description pages, department pages that have course lists, or any time a course in mentioned in the catalog outside of CIM.
- Programs referencing this course: These are CIM programs that reference this course in some way, usually in the program description and program requirements.
- Other Courses referencing this course: These are courses that name the course being viewed in some way, it may include prerequisites, corequisites, or catalog description.
- Catalog Pages referencing this program: These are the pages where the CIM Program Proposal resides in the catalog.
- Reviewer Comments: Comments will appear here when a reviewer or approver leaves a comment on the proposal.
- Add Comment: Click to leave a comment on the proposal.
- In Workflow: Approval flow for this proposal.
-
How to Review a Curricular Proposal
- Navigate to the CIM Proposal Approval site by following the link in the automated email.
- When you use the link from the automated email, your role will be pre-selected for you.
- Click the Refresh List button
 to see if new proposals have been added since your last visit or if the list doesn't contain an expected proposal
to see if new proposals have been added since your last visit or if the list doesn't contain an expected proposal
- Scroll through the Pages Pending Approval list and select the proposal to review.

- When a page is selected, the reports and workflow status window and the Page Review window will be populated with information.
- To filter your proposals, click the Filter button
 then enter text to filter. You may filter any text in the URL or title that shows in the Pages Pending Approval window. To reset the filter to show all, click Filter, then click OK with the filter field blank.
then enter text to filter. You may filter any text in the URL or title that shows in the Pages Pending Approval window. To reset the filter to show all, click Filter, then click OK with the filter field blank.
- Review proposal under the Page Review blue bar.
- The changes made are shown in red and green: red for deleted text, green for new text.
- View changes by
 : Click the drop-down menu and select an editor whose changes you wish to review. The changes seen here are the changes that the selected author made.
: Click the drop-down menu and select an editor whose changes you wish to review. The changes seen here are the changes that the selected author made. - Hide Changes
 : View the document without color-coding or markup.
: View the document without color-coding or markup.
- Choose an action on the proposal.
- One of three actions may be taken after reviewing the proposal; edit, rollback, or approve.

- One of three actions may be taken after reviewing the proposal; edit, rollback, or approve.
- Navigate to the CIM Proposal Approval site by following the link in the automated email.
-
How to Edit a Curricular Proposal
- Navigate to the CIM Proposal Approval site by following the link in the automated email.
- When you use the link from the automated email, your role will be pre-selected for you
- Scroll through the Pages Pending Approval list and select the proposal to review.

- Click the blue Edit button
 to make changes to the proposal. This will open the proposal form so you may make the necessary changes, then click Save Changes.
to make changes to the proposal. This will open the proposal form so you may make the necessary changes, then click Save Changes.
- After editing the proposal, approve the proposal to send it to the next step in the workflow.
- Navigate to the CIM Proposal Approval site by following the link in the automated email.
-
How to Approve a Curricular Proposal
- Navigate to the CIM Proposal Approval site by following the link in the automated email.
- When you use the link from the automated email, your role will be pre-selected for you
- Scroll through the Pages Pending Approval list and select the proposal to approve.

- If you would like to leave a comment before approving, click on the Add Comment button.

- Click the green Approve button
 to send the page on to the next step in the workflow.
to send the page on to the next step in the workflow.
- Navigate to the CIM Proposal Approval site by following the link in the automated email.
-
How to Rollback a Curricular Proposal
- Navigate to the CIM Proposal Approval site by following the link in the automated email.
- When using the link from the automated email, your role will be pre-selected for you.
- Scroll through the Pages Pending Approval list and select the proposal to rollback.

- Click the red Rollback button
 to send the page back to a previous approver.
to send the page back to a previous approver.
- A prompt will appear where you will need to select the previous approver you wish to send the proposal back to and you will be required to leave a comment.
- Please keep in mind that comments are displayed on the proposal preview with a time stamp and username. These comments are viewable by all users and cannot be edited after they are posted.

-
How to Add a Comment
Comments are displayed on the proposal preview with a time stamp and username. These comments are viewable by all users and cannot be edited after they are posted.
Option One: Using the green Add Comment button
- Navigate to the CIM Proposal Approval site by following the link in the automated email.
- When you use the link from the automated email, your role will be pre-selected for you.
- Choose the proposal to make a comment.

- Click the green Add Comment button
 and enter the comment.
and enter the comment. - Click the green Approve button
 to move the proposal forward in workflow. (If you intend to Rollback the proposal, you will be asked to make a comment in the Rollback action.)
to move the proposal forward in workflow. (If you intend to Rollback the proposal, you will be asked to make a comment in the Rollback action.)
Option Two: Using the Reviewer Comments field
- Navigate to the CIM Proposal Approval site by following the link in the automated email.
- When you use the link from the automated email, your role will be pre-selected for you.
- Click the blue Edit button
 , the proposal form will open in a separate window.
, the proposal form will open in a separate window. - Add comments to the Reviewer Comments field located at the top of the form.

- Scroll to the bottom of the form to click on the Save Changes button.

- Click the green Approve button
 to move the proposal forward in workflow. (If you intend to Rollback the proposal, you will be asked to make a comment in the Rollback action.)
to move the proposal forward in workflow. (If you intend to Rollback the proposal, you will be asked to make a comment in the Rollback action.)
- Navigate to the CIM Proposal Approval site by following the link in the automated email.
-
How to View the Approval Process (Workflow)
If you have already approved a proposal and wish to see where the proposal is in the approval flow, you can search for the proposal on the Course Management or Program Management site.
Option One:
- Navigate to the Course Management or Program Management site.
- Search for the proposal by entering the course or program name in the search box.
- In the search results, look at the Workflow column to view the step/role that the proposal is currently pending approval.

Option Two:
- Navigate to the Course Management or Program Management site.
- Search for the proposal by entering the course or program name in the search box.
- Click on the proposal you wish to view, the proposal will appear underneath the search results.
- Navigate to the In Workflow box at the right of the proposal. Steps that have already been approved will be in green, who is currently reviewing the proposal will be in orange and pending step will be in gray.

