TEST CIM Program Management Manual
Program Management
-
How to View the Approval Process (Workflow)
If you have submitted a proposal and wish to see where the proposal is in the approval flow, you can search for the proposal on the Course Management site.
Option One:
- Go to the Course Management site.
- Search for the course you wish to view.
- In the search results, look at the Workflow column to view the step/role at which the proposal is pending approval.

Option Two:
- Go to the Course Management Site.
- Search for the course you wish to view.
- Click on the course name and the proposal will appear underneath the search results.
- Go to the In Workflow box at the right of the page. Steps that have already been approved will be in green, who is currently reviewing the proposal will be in orange and pending step will be in gray.
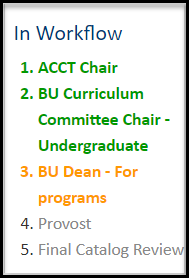
-
Program Management Site Overview
The CIM Program Management site allows you to establish a new program, revise or inactivate an existing program. These proposals are then submitted through the appropriate workflow approval processes where approvers can edit, approve, or rollback the proposal. The Program Management site allows you to search for and view the program inventory. From here, you can also see the status of a program and whether or not it is in workflow.

Once a proposal has been submitted, the program cannot be modified from the Program Management site until the proposal has been approved. If a program has been submitted, you cannot submit a proposal for that same program until it has been fully approved.
- Search Box: There are several different ways to search for a program. Keep in mind that an asterisk is a wildcard and can be used at any place within your search terms to stand in for missing information. Searching with only an asterisk will return all courses in CIM.
- Search by entering a program name using the asterisk (*)
- e.g., Studio Art*
- Search by keyword plus asterisk (*)
- e.g., *art* will return any program with “art” in the title (e.g., Art History, Art Education, Earth Science, Integrated Language Arts)
- Search by entering a program name using the asterisk (*)
- History Check Box: By selecting history, the search results will also include previously approved proposals in the search results.

- CIM History is a permanent record of the approved programs from the last time it went through the curricular approval process in CIM. History displays the approval path, workflow steps, roll back comments, and red/green mark up. The history search results only go back to the day CIM was implemented. Only proposals that have been completely approved will show up in the history. History is view only; it cannot be edited.
- Quick Searches: The “quick search” dropdown can be used to filter the search box and only show specific proposals based on status (e.g., new program, revised program, inactivated program).
- Workflow: The workflow column displays the step or role that the proposal is in the approval process. Clicking on the “workflow column” in the search results box will sort the information A-Z or Z-A order.
- Status: The status column shows the proposal type. Clicking on the “status column” in the search results box, will sort the information A-Z or Z-A order.
- Blank: This indicates that the program exists, but it is not currently in the CIM proposal process.
- Inactivated: This status indicates that a program has been proposed to be made inactive or is currently inactive.
- Revised: This status indicates that a revision to an existing program has been submitted to the curricular process.
- New: This status indicates that a proposal has been submitted to establish this program.
- Search Box: There are several different ways to search for a program. Keep in mind that an asterisk is a wildcard and can be used at any place within your search terms to stand in for missing information. Searching with only an asterisk will return all courses in CIM.
-
How to Search for a Program
There are several different ways to search for a program. Keep in mind that an asterisk (*) is a wildcard and can be used at any place within your search terms to stand in for missing information. Searching with only an asterisk will return all programs in CIM.
- Go to the Program Management site.
- Type the title of the program you wish to find in the search bar.

- You can search by:
- Search by entering a program name using the asterisk (e.g., Studio Art*)
- Search by keyword plus asterisk (e.g., *art*)
- *art* will return any program with “art” in the title (e.g., Art History, Art Education, Earth Science, Integrated Language Arts)
- You can search by:
- You can sort the search results by clicking on the column headers.

- Select the program you wish to view from the search results.
-
How to Establish a New Degree Program
Please contact the Office of Curriculum Services to discuss a new proposed program, the process for approval and estimated timeline for implementation. An initial inquiry (undergraduate) or program development plan (graduate) must be submitted to EPC as the first step before a full proposal can be submitted through CIM.
- Go to the Program Management site.
- Click on Propose New Program button
 . The program form will appear in a separate window.
. The program form will appear in a separate window. - Select Major or Degree from the Program Type drop down.

- Select Yes or No to the questions “Have you submitted an Initial Inquiry or Program Development Plan?”
- If selected No, then you will need to fill out the Initial Inquiry or Program Development Plan documentation before you can submit this proposal through CIM. For specific documentation, please contact the Office of Curriculum Services or fill out the Curricular Request Form.
- If selected Yes, then you will need to attach the approved Initial Inquiry or Program Development Plan documentation to the proposal.
- Complete the form by filling in the required information that is outlined in red.

The program form is made of the following sections:- Basic Program Information
- Delivery/location
- CIP Code (does not display for minors)
- Proposal Summary
- Catalog Copy (see pages X for directions on creating program requirements)
- Attach any appropriate Ohio Department of Higher Education and/or Higher Learning Commission paperwork.

For specific documentation, please contact the Office of Curriculum Services or fill out the Curricular Request Form. - After completing the form, you can either click on:

- Cancel to not save any changes and return to previous screen.
- Save Changes to save any changes that have been made and come back to the form at a later time. Clicking Save Changes does not submit the proposal to the approval process and will allow you to save without filling out all the required fields.
- Save and Start Workflow to save and submit all changes for approval. All required fields must be filled out before you can submit the proposal for approval.
-
How to Establish a New Certificate, Dual-Degree, Minor or Non-Degree Program
- Go to the Program Management site.
- Click on Propose New Program button
 . The program form will appear in a separate window.
. The program form will appear in a separate window. - Select the type of program you wish to establish from the Program Type drop down.

- Complete the form by filling in the required information that is outlined in red.

- The program form is made of the following sections:
- Basic Program Information
- Delivery/location
- CIP Code (does not display for minors)
- Proposal Summary
- Catalog Copy (see pages X for directions on creating program requirements)
- The program form is made of the following sections:
- Attach any appropriate Ohio Department of Higher Education and/or Higher Learning Commission paperwork. For specific documentation, please contact the Office of Curriculum Services or fill out the Curricular Request Form.

- After completing the form, you can either click on:

- Cancel to not save any changes and return to previous screen
- Save Changes to save any changes that have been made and come back to the form at a later time. Clicking Save Changes does not submit the proposal to the approval process and will allow you to save without filling out all the required fields.
- Save and Start Workflow to save and submit all changes for approval. All required fields must be filled out before you can submit the proposal for approval.
